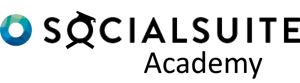Socialsuite Survey Links
The Survey Link is the Hyperlink that connects the survey recipient (eg. Beneficiary) with the Socialsuite survey. This Survey Link will need to appear in your Email template so your recipients can access the survey.
Once the survey link text has been set, it can be replicated cross all your email templates, by simply cloning your email template.
Step 1 – Find the domain name for your site.
Click setup then User Interface > Sites and Domains > Sites You can also type in Sites within the Quick Find search as well.
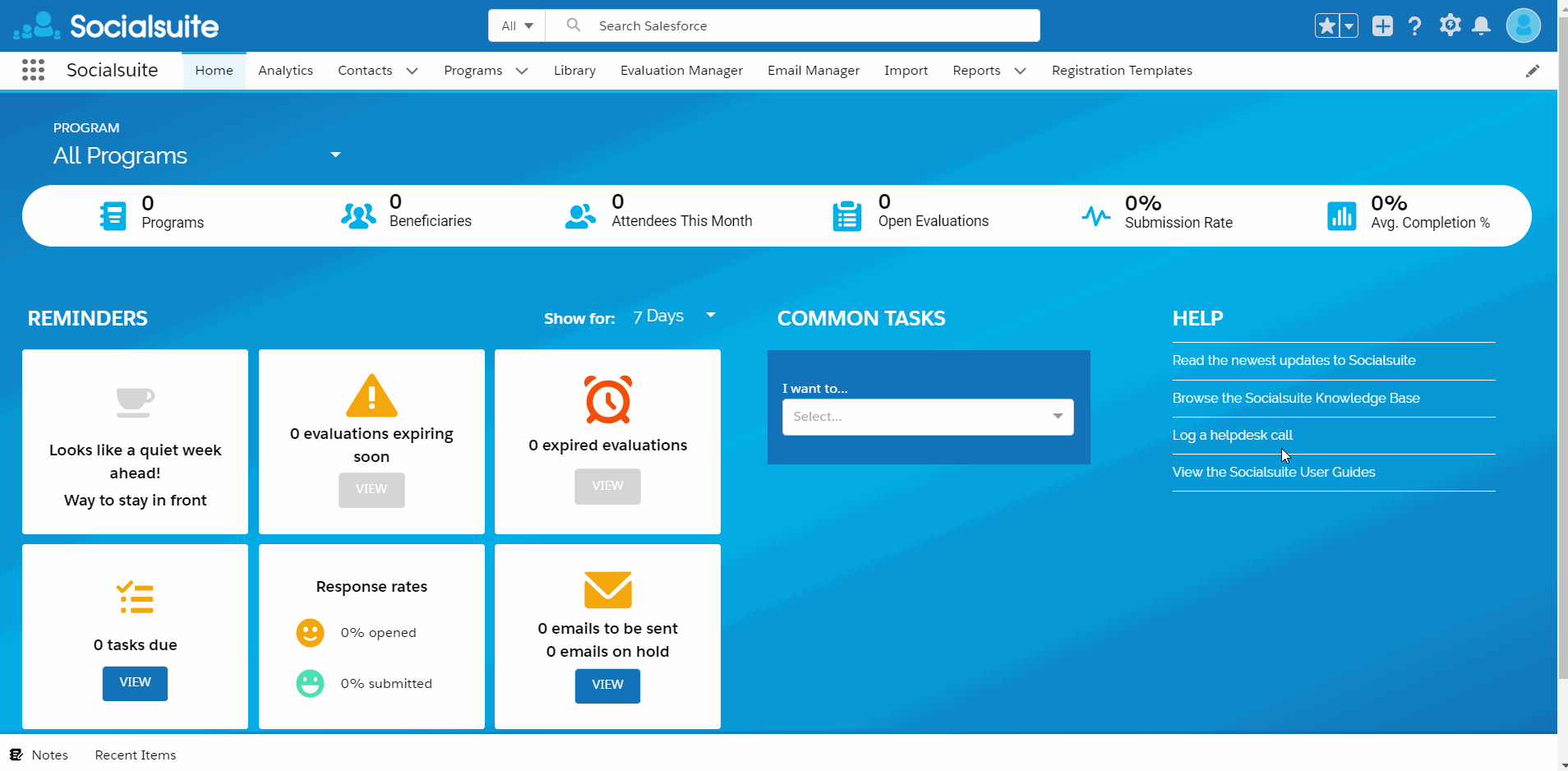
Note: Your site name may also contain /Survey if your org already had an existing salesforce instance. If your org has an existing saleforce instance please include the extension “/survey.”
Step 2 – Copy your Site address into a word document
Add the text ?cid= on the end of the site address shown below.

Step 3 – Capture the Secure Id merge field
In the merge fields section of your email template, select Contact Fields and Secure ID; then copy the merge field generated in the third text box.
Please copy and paste the merge field at the end of your Survey Link address string.
By selecting the contact field, secure Id, it will tell Socialsuite to find email recipients contact details and corresponding Socialsuite survey to complete.
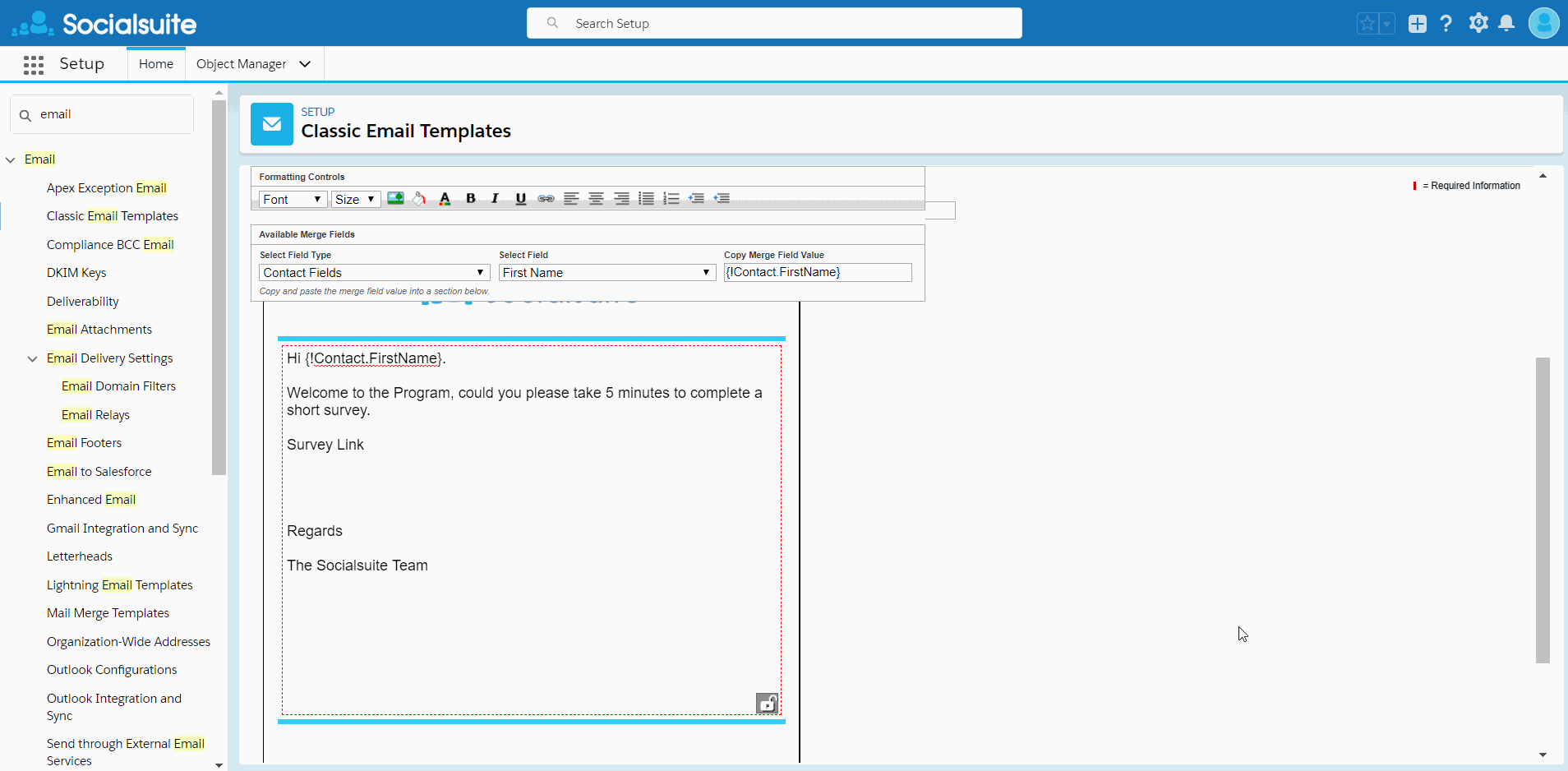
Click Next at the bottom right, which will navigate to setting up a Text Only Version of the email. The Text only version only will feature no images or branding.
Text only Email is not required to be completed so please Click next to finish setting up your Email Template.