Highlights
- Complete revamp of the Home Page
- Surveys page replaced with interactive Evaluation Manager
- Improved Data Collection Plan and Beneficiary Import Wizards
- Surveys & Participation now occurs on Cohort record
FAQ
What is a Cohort?
This is our new name for Locations. They are still a grouping of Beneficiaries.
How do I change the due date or expiry date of a survey?
You can do this by going to the Evaluation Manager, choosing the appropriate Cohort, and finding the appropriate survey.
How do I import my Data Collection Plan?
Click the Import Data button from the Activity record, which will take you to the new Data Import Wizard.
How do I enrol Contacts in Programs en masse?
If they’re not in the system yet, you can use the Beneficiary Import Wizard to import the Contacts and enrol them.
Details
Socialsuite 2.9 comes with a slew of improvements around using Socialsuite and managing evaluations day-to-day.
Home
In previous versions of Socialsuite, the Home Page acted as a place to record participation, complete surveys, access help tasks and, if desired, show a Wave dashboard. In Socialsuite 2.9 we have upgraded the help area and replaced the Surveys & Participation area with an overview of what is happening within Socialsuite for your organisation. You can now record participation and complete surveys through the Cohort record.

Program Select
Choosing a Program, Activity or Cohort in this area will apply them as a filter to the Statistics and Reminders area.
Statistics
This area provides the following information:
- # of Programs (if All Programs selected), OR
- # of Activities within selected Program (if one Program selected), OR
- # of Cohorts within the selected Activity (if one Program and one Activity selected)
- # of Beneficiaries within the selection
- Attendees This Month: # of participation records this calendar month within the selection
- Open Evaluations: # of open surveys within the selection
- Submission Rate: % of surveys with a Submitted Completion State out of all surveys that are Submitted, Expired, or currently Open. (This means surveys closed by users aren’t counted as they weren’t available to the reviewers to complete)
- Completion: % of answered questions out of all available questions to complete on Submitted Surveys
Optional Wave Dashboard
You may provide a Dashboard ID, height (in pixels) and filter in the Lightning App Builder.
Reminders
This section provides information that may require actions by you. You may filter the information by the date period (either 7, 14 or 30 days).
- Evaluations Due: # of surveys that will be open at some point of the next X days (including those not yet open)
- Evaluations Expiring Soon: # of surveys that will be expiring at some point in the next X days (including those not open)
- Expired Evaluations: # of surveys that expired within the last X days
- Tasks Due: # of tasks that are due within the next X days (excluding tasks due prior to today)
- Response Rates:
- % Opened: % of surveys that were opened of those that were available to Open within the last X days
- % Submitted: % of surveys that were submitted of those that were available to Open within the last X days
- Emails:
- To Be Sent: # of emails to be sent of the next X days (Pending and On Hold)
- On Hold: # of emails On Hold
- Automatically sent emails = To Be Sent – On Hold
Recommended & Help Areas
The Recommended Image Slider contains information and links to the Import Tool and the Evaluation Manager.
The Help area provides links to our documentation.
Evaluation Manager
The Evaluation Manager replaces the Surveys Page from 2.8 and provides an interactive method of managing survey due dates, expiry dates, statuses and durations.
On the first page, choose the Program, Activity and Cohort to manage. The Tips and Tricks area displays gifs of common actions to give an idea of what the page is for.

Once you have made your selection and clicked Submit, you will be taken to the Evaluation Manager page.
Filters
You can apply filters to the Evaluation Manager to make the number of surveys displayed more manageable or to pinpoint a specific survey you wish to edit. Click the Question Mark in the filter sidebar for a description of each.
Date Preview Area
The preview area displays a graph of the surveys from the data source, and is unaffected by filters. The blue range represents what the currently displayed view on the timeline – to expand and condense the view, drag the edges of the blue range. Alternatively, clicking Zoom In or Out will alter the zoom by 30% either way.
Timeline
The timeline displays the filtered surveys for the visible time period (as indicated in the Preview Area). The red line indicates today’s date. Surveys are grouped by reviewer and display the Completion State (icon) and Status (colour). To select a survey or surveys, click it. To deselect, click anywhere else. To select all surveys for a Reviewer, click the checkbox next to them. You can either drag the surveys or the right end of them to alter duration, or use the Action buttons.
You will see the number of selected evaluations out of all available ones (selectable by clicking on the survey itself). If you have selected surveys that aren’t visible on the timeline, a message will display.
NB. Submitted surveys are locked by default and appear with a grey background, but can be turned off.
Action Buttons:
- Survey changes (requires at least one selected):
- Move: Moves due date of surveys (duration stays constant) to date or by days
- Duration: Alters expiry date of survey and thus duration (due date stays constant) to date or by days
- Status: Choose new status (Future, Open or Closed); surveys already on new status or unable to be set (e.g. Setting a survey in the past to be Open), will remain unchanged. A summary of what will and won’t be changed will be in the modal
- Discard: Revert back to previous save point or when data was loaded (whichever was later); pop-up will ask you to confirm
- Save: Displays preview with changes made since last save and allows you to save them
Data Collection Plan (DCP) Import Wizard
The DCP Import Wizard has been revamped in Socialsuite 2.9. You will still access the Wizard through the Import Data button on the Activity Page.

You can use a CSV or Excel file (although with the latter, the Data Collection Plan must be on the first sheet in the workbook). Click to upload or drag the file onto the box.
In uploading the file, the Wizard will assume the first row is the header, and remove any blank rows or invalid characters. Unfilled cells will be blank. The continue button will enable when your file is valid (otherwise, an error will display).
The fields from your file are automatically mapped to the appropriate fields within Socialsuite. Do double-check that the mapping is correct.

Any fields that you aren’t currently mapping will appear in the Available Fields box in the top left. If they are mandatory, they will display in the Errors box in the top right.
Anything in the Errors box must be changed before continuing. Any cells with specific errors will appear with a red highlight around them; you can then update these during this step without needing to re-upload your file. Examples of errors include:
- Fields that are too long
- Invalid date formats
- Unmapped mandatory fields
- Cells missing information
- Invalid values for cells
If you get stuck, you can click the Help button. For Columns that require particular values (e.g. Reviewer type), you can hover over the question mark next to it and the available values will appear.
After continuing to the next step you can review your data. The Reviewer Type denotes who you are currently viewing the DCP for (e.g. Beneficiary, Teacher). To look at the available answers for a question, click the down arrow next to it. If you wish to select or deselect certain questions for a specific survey point, tick or untick the box corresponding to that question within the desired survey point.

Clicking Save will import the DCP for all reviewer types.
Beneficiary Import Wizard
The standard Salesforce Contact import has been replaced with a streamlined Beneficiary Import Wizard which allows you to not only import your list of Contacts, but enrol and create Beneficiary records for them. You can access the Beneficiary Import Wizard by clicking the Import button on the top tabs bar.

Uploading your file works the same way as the Data Import Wizard.
Once you have uploaded your file and clicked Continue, you will have the option to create Beneficiaries. Select a Program, Activity and Cohort if you wish to do this. If you wish to import Contacts into different Cohorts at once, you can leave Cohort blank and map a Cohort column inside the mapping stage.
If you just want to import Contacts without enrolling them, skip this step and click Continue.

The mapping stage works much the same way as the Data Import Wizard. Fields in your file will be automatically mapped to the Contact field. Available fields and errors will be displayed in the top boxes, and affected cells will be highlighted red. You can also click the Help button if you get stuck.
Click Continue once you have amended any errors.
The Preview and Import page displays a preview of the data to be inserted. You can filter which Cohort you are currently previewing, or view All.
You can merge any duplicates by choosing the criteria to match Contacts with; new information provided in the import will overwrite existing information if the field is set. If this occurs, a warning will appear in the Errors column.
Any errors will be displayed in the far left column, next to each row with the error.
Clicking Save will attempt to import. This is done in batches. Once complete, any rows with errors will remain on-screen to allow you to view them. From here, you can change the Merge Duplicates By option, or go back to the Map Fields page to rectify the errors.
New Fields
- Platform (on Survey object): filled based on whether the survey was completed by a site user (Email), or on Salesforce (Salesforce)
- Total, Answered and Unanswered Questions (on Survey object): filled on update based on number of questions in survey template
- Tags (on Program object): multi-picklist with the UN’s Sustainable Development Goals
Other Minor New Features
- For users in Amplitude, track feature usage and errors
- Add a Google Analytics account to survey and registration pages
- Set up registration pages with a URL parameter instead of creating a new page
Resolved issues
- Multi-picklist with long text options no longer causing errors on survey submit
- Revisit on survey template now working correctly
- Fix for permissions for updating schedulable actions on survey submit
- Adding correct namespaces to lightning components to fix errors with libraries not being found when loading
Replacements/ Redundancies
- Locations have been renamed Cohorts
- Surveys & Participation from Home Page gone, now stored on Cohort record
- Surveys Page replaced with Evaluation Manager
- As Response records are now generated on submission instead of Reviewer creation, Queued and Pending statuses have now been removed. Response records will be marked as Answered, Skipped, or Expired.
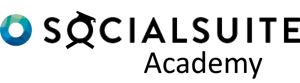

Đọc bài xong đúng là mở mang tầm mắt luôn á! Tin nóng: server Genshin Impact ở SEA vừa bị quá tải hôm qua vì banner mới. Gần đây mình thử chơi betvnd 85, Game quay mượt, thưởng to, rất đáng thử. Trên fanpage chính thức, admin còn trêu ‘chuẩn bị ví dày đi nha’. Đang quay hũ thì mạng lag phát, tưởng ăn lớn ai ngờ mất lượt 😤.